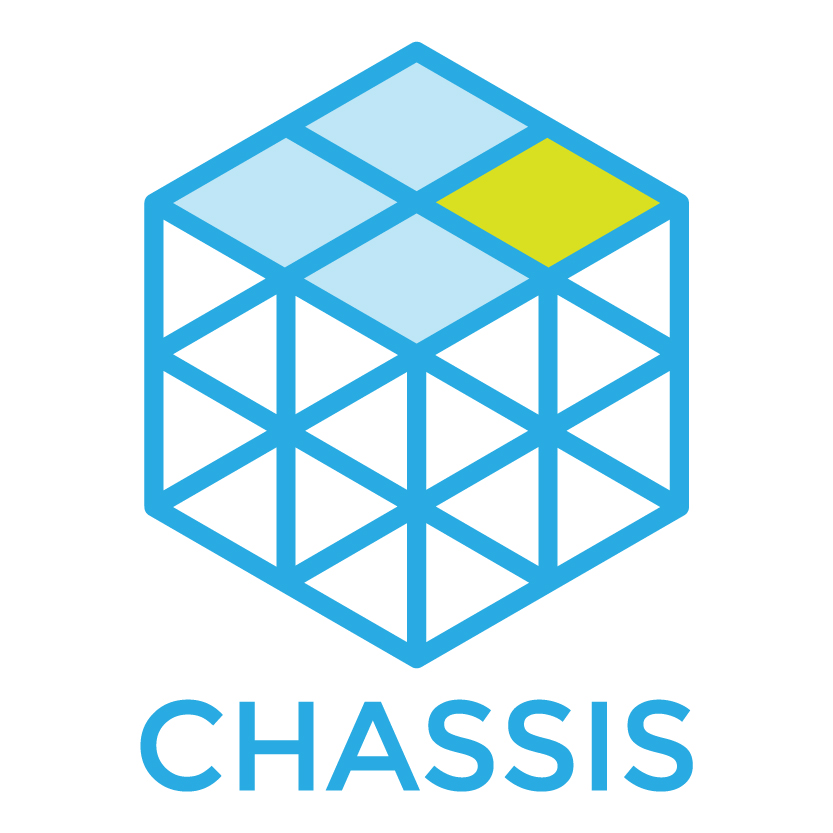Configuration¶
The core of Chassis is designed around you having everything needed for your
site-specific code in the content/ directory. This includes project-specific
configuration (we load content/config.php in during wp-config.php
loading) and your plugins and themes. This is designed such that you can keep
your site self-contained in a separate repository, including API keys and such.
We also load 5 configuration files, allowing you to store project-specific configuration while still allowing overriding:
project/content/config.local.yaml- project-specific overridesproject/content/config.yaml- project-specific defaultsproject/config.local.yaml- global overridesproject/config.yaml- global defaults~/.chassis/config.yaml- global defaults
This allows you to (e.g.) enable multisite for the entire project, while allowing specific users to override the hostname if it conflicts with existing projects.
Changing your Chassis box is a quick two-step process:
Change the relevant configuration file as above and save
Run
vagrant provision
vagrant provision tells Vagrant to update the box with your new settings,
and should take care of updating everything internally.
Base Box Mode¶
By default, we use a box built with the default settings. This speeds up initial provisioning time and reduces disk usage by sharing the common parts of the VM.
The normal box will use the Chassis box that we’ve built and uploaded to
Vagrant Cloud which uses PHP 7.4.
To create a customised base box for your project you could have create a config.local.yaml file as follows:
hosts:
- client.local
# PHP version
php: 7.2
# Maximum file upload size. This will set post_max_size and upload_max_filesize in PHP and client_max_body_size in Nginx.
upload_size: 512M
# Values: normal, base, custom
_mode: base
extensions:
- chassis/mailhog
- chassis/xdebug
- chassis/tester
- chassis/sequelpro
If you have your own box in Vagrant Cloud or you wish to use another vendors Vagrant Cloud box then you can use a custom box in your config.local.yaml:
# Values: normal, base, custom
_mode: custom
# The box you'd like to use.
box: bento/ubuntu-21.10
wp-config.php¶
- wp-config.php
WordPress developers will often require customisation of optional constants that are defined in wp-config.php.
We discourage editing wp-config.php in Chassis as we have an optional php file local-config.php which can
contain custom constants and overrides for WordPress.
If local-config.php exists it will be loaded before wp-config.php so any constants that you define in
local-config.php will be the defaults.
PHP Version¶
- php¶
PHP 7.4 is included with Chassis by default, plus we register the additional repositories for the other versions. We don’t download them all automatically, to avoid extra download times, but switching is still pretty fast as we pre-register the APT repositories.
To switch to 5.6 for example:
Add
php: 5.6Run
vagrant provision
You can use either a two-part version (5.6) or a three-part version
(5.6.1) if you want to pick specifc versions. We support any version between
5.6.0 and 8.3.x.
PHP File Upload Size¶
- upload_size¶
A file upload size of 1024M is included with Chassis by default. This sets
post_max_size and upload_max_filesize in php.ini and sets
client_max_body_size in Nginx.
To switch to 100M for example:
Add
upload_size: 100Mto one of your.yamlfiles.Run
vagrant provision
Note: Additional php.ini settings can be configured by using the Chassis Phpini extension.
WordPress Directory¶
- wpdir¶
Note: Deprecated; use paths.wp instead.
Chassis also includes the latest-released version of WordPress by default, but we also allow swapping this out completely for users who want the flexibility. Our built-in version follows the pattern laid out by WordPress Skeleton, however you can change this easily if you want.
For example, to swap out the current version of WordPress for the latest development version:
Clone
https://github.com/WordPress/WordPress.gittowp-trunk/Add
wpdir: wp-trunkto yourconfig.local.yamlRun
vagrant provision
We want to make this as flexible as possible, without forcing you to run through any of these steps if you don’t need to.
Note
If you’re forking Chassis and want to maintain it yourself, you’ll need to keep your copy of WP up-to-date as well. We recommend merging Chassis changes back to your forked version, but you can also do it yourself:
# To update to WP 4.2.1, e.g:
bash puppet/update-wp.sh 4.2.1
Multisite¶
- multisite¶
Chassis includes built-in support for WordPress multisite, with both subdirectories and subdomains. This is turned off by default, but can be turned on easily.
For multisite in subdirectories, set
multisite: YesFor multisite on subdomains, set
multisite: subdomains
When multisite is turned on, Chassis will set up WordPress in “subdirectory”
mode; that is, sites will be created under the root, but using the same domain.
A site called “test” would be created at /test/, for example.
Subdirectory mode is great, but subdomain mode is even better. With subdomains,
a site called “test” would be available at test.vagrant.local. This is one of
the most common ways that multisite is set up, since it also means you’re
separating your sites more cleanly.
If you’re using subdomains then add your subdomains you’d like to use to a yaml file. e.g.
hosts:
- vagrant.local
- wat.vagrant.local
- moo.vagrant.local
Then run vagrant provision. Once this is done, subdomains will work automatically in your
browser. Create and remove sites at will, and Chassis will ensure it just works.
Each time you add a new subdomain you will need to add the subdomain to your yaml file and run vagrant provision.
These subdomains will be added to /lib/systemd/system/chassis-hosts.service
Note
Changing from multisite back to single site requires creating the box from
scratch, using vagrant destroy before running vagrant up. This is due
to WordPress’ inability to switch back.
This will wipe your database, so make sure you export any sites’ content that you need (via the WordPress exporter).
Default Admin¶
- admin¶
When you first set up your site, Chassis will install WordPress and create the default admin user for you. By default, this user is set up as admin with the password password to keep it simple for local development.
To change this, simply set the admin configuration option to different
values, like so:
admin:
user: admin
email: admin@example.com
password: password
Warning
You must include all lines shown above (albeit with your custom configuration), even if you’re not changing from the default.
Changing the default admin requires creating the box from scratch, using vagrant destroy before running vagrant up.
Note also that the indentation must be done with spaces, not tabs in YAML configuration.
Database Configuration¶
- database¶
Similar to the admin user configuration, you can also override the default MySQL name, user, password, charset and prefix:
database:
name: wordpress
user: wordpress
password: vagrantpassword
prefix: wp_
charset: utf8mb4
collation: utf8mb4_unicode_ci
(Again, don’t forget to include all lines, and use spaces for indentation.)
MySQL Configuration¶
- mysql¶
Similar to the admin user configuration, you can also override the default MySQL options:
mysql:
mysqld:
sql_mode:
- 'ERROR_FOR_DIVISION_BY_ZERO,NO_ZERO_DATE,NO_ZERO_IN_DATE'
(Again, don’t forget to include all lines, and use spaces for indentation.)
MariaDB Configuration¶
- mariadb¶
You can change the default database flavour to be MariaDB by overridding the default MySQL settings:
mysql:
package_name:
mariadb-server
mysqld:
log-error:
/var/log/mysql/mariadb.log
pid-file:
/var/run/mysqld/mysqld.pid
ssl-disable:
true
mysqld_safe:
log-error:
/var/log/mysql/mariadb.log
(Again, don’t forget to include all lines, and use spaces for indentation.)
Custom Host Names¶
- hosts¶
By default, Chassis will set up vagrant.local as your main domain. If you’d
like to change this, you can override the hosts configuration item. Note
that this is a list, so it should have list items in the following format:
hosts:
- vagrant.local
- althost.local
The first host here will be set as the main host for the box and in WordPress. Subsequent hosts will be set as aliases of the main domain using nginx, and may be redirected by WordPress depending on your configuration or plugins.
Note
Domains ending in something other than .local won’t have DNS set up for them automatically, so make sure to add these to your hosts file on your computer (not inside the virtual machine).
If you need to find out the IP address of your machine, run vagrant ssh
to connect, then inside the box run ifconfig eth1 and look for the line
starting with inet addr:.
IP Address¶
- ip¶
Chassis picks an IP address for your box automatically, using DHCP. If you’d
prefer a static IP, you can specify this here with ip: 192.168.1.114
(Typically, this should be in the private routing range; either 192.168.x.x
or 10.x.x.x)
APT Mirror¶
- apt_mirror¶
To speed up package installation, Chassis can tell Ubuntu to use the closest
mirror to you, rather than the main mirror (ubuntu.com). This typically
speeds up installation by decreasing latency, however it may cause slowness with
some slower or badly-behaving mirrors.
You can tell Chassis to do this by setting apt_mirror: Yes
If you have a specific mirror you’d like to use, you can set this as the value instead, such as:
apt_mirror: http://mirror.optus.net/ubuntu/
Synced Folders¶
- synced_folders¶
By default Chassis syncs the php and nginx logs for you onto your local machine in the logs folder.
You may want to keep your themes and projects along-side Chassis, instead of inside it. You’ll need to tell Chassis about these external directories, as it won’t know how to map them. You can tell Chassis to map some external directories into the generated VM like so:
synced_folders:
a/host/directory: a/vm/directory
"this:ones:got:colons": another/vm/directory
NFS¶
- nfs¶
Under the hood, Vagrant uses the default synced folders implementation for your system. In certain cases and uses, this might be too slow for everyday usage. You can instead use NFS under the hood, which has much better performance, but requires root on your computer.
nfs: true
We highly recommend also installing the vagrant-bindfs plugin, which ensures that users are correctly mapped into the virtual machine for you. If you’re experiencing permissions errors, try installing this before anything else.
Paths¶
- paths¶
If you’re transplanting Chassis into an existing project, you can manually set some paths. These can be set to absolute paths, or relative paths.
paths:
base: .
wp: wordpress
content: wordpress/wp-content
There are a few important things to note about paths:
Paths must be set in
config.local.yamlin the same directory as yourVagrantfile.Path’s can’t be used in
content/config.yaml.baseis relative toVagrantfile.contentandwpare relative tobase.When used, the internal mount point is changed to
/chassisinstead of/vagrant.Any time you make a change to the paths you will need to run
vagrant reloadfor those changes to take effect.
In case you have the Chassis folder nested within the project rather than wrapping it, eg: base : .., you will need to navigate to Chassis folder in order to carry out any Vagrant commands, like vagrant up/vagrant halt and vagrant ssh, because they only work from the folder that has a VagrantFile.
There is a workaround for that, which is to use the VAGRANT_CWD variable, eg: VAGRANT_CWD=chassis vagrant ssh. And you can automate this by using dotenv files with direnv``_. Install it and from the project directory execute: ``direnv allow .; echo 'export VAGRANT_CWD=chassis' > .envrc; replacing chassis with your relative Chassis directory name.
Note
When you change the paths configuration you will need to run vagrant provision for the changes to be applied.
Plugins¶
- plugins¶
If you’re using plugins from the WordPress.org repository you can add them in a list using the plugins slug. These will be downloaded, installed and activated for you.
Alternatively, if you want to install a plugin from a Git repository you can use a URL to a zip file of your plugin. e.g. https://github.com/humanmade/S3-Uploads/archive/master.zip
To find the slug just copy and paste the plugins slug from your browsers. For example the URL for Query Monitor is https://wordpress.org/plugins/query-monitor/ which makes the slug query-monitor.
plugins:
- query-monitor
- user-switching
- https://github.com/humanmade/S3-Uploads/archive/master.zip
Themes¶
- themes¶
If you’re using themes from the WordPress.org repository you can add them in a list using the themes slug. These will be downloaded for you. The last theme in the list will be the theme that is activated for your site.
Alternatively, if you want to install a theme from a Git repository you can use a URL to a zip file of your theme. e.g. https://github.com/humanmade/S3-Uploads/archive/master.zip
To find the slug just copy and paste the plugins slug from your browsers. For example the URL for Twenty Sixteen is https://wordpress.org/themes/twentysixteen/ which makes the slug twentysixteen.
themes:
- twentyfifteen
- twentysixteen
- https://github.com/WordPress/twentyseventeen/archive/master.zip
Site Title¶
- website¶
You can customize the title Chassis uses when installing your local WordPress site.
website:
name: My Local WordPress Site
Extensions¶
- extensions¶
You can enable official Chassis extensions and third party extensions by listing their repo name in the extensions section:
Extension names can be specified in one of three ways:
extension-name: Official Chassis extensions can be specified just by name.
user/repo: Extensions on GitHub can be specified using the username and repo separated with a slash.
https://github.com/example/example.git: Any other extension can be specified by its full git URL.
extensions:
- Tester
- chassis/chassis-openssl
- https://bitbucket.org/some/example.git
You can also remove extensions that you have previously installed. All configuration files will be remove from your Chassis server.
To remove an extension simply add new section to one of your .yaml configuration files:
disabled_extensions:
- chassis/mailhog
Machine Customisations¶
The underlying virtual machine managed by Vagrant can be customised, but depends on which provider you are using.
VirtualBox¶
- virtualbox¶
When using VirtualBox, you can customise how much memory (in megabytes) and how many virtual CPUs will be assigned to the machine. The default values for both (null) are to use the VirtualBox defaults (1024 MB of RAM, and 2 vCPUs).
virtualbox:
memory: null
cpus: null
- machine_name¶
By default the machine name is “default”. This can make it difficult to distinguish between virtual machines in the VirtualBox GUI or when listing VMs on the command line. Overriding the machine name makes it easier to tell which one is which.
Note that if the machine name is changed after it has already been created vagrant will not be able to find the VM. It is recommended to destroy the VM before making this change and then recreating it.
machine_name: project.local