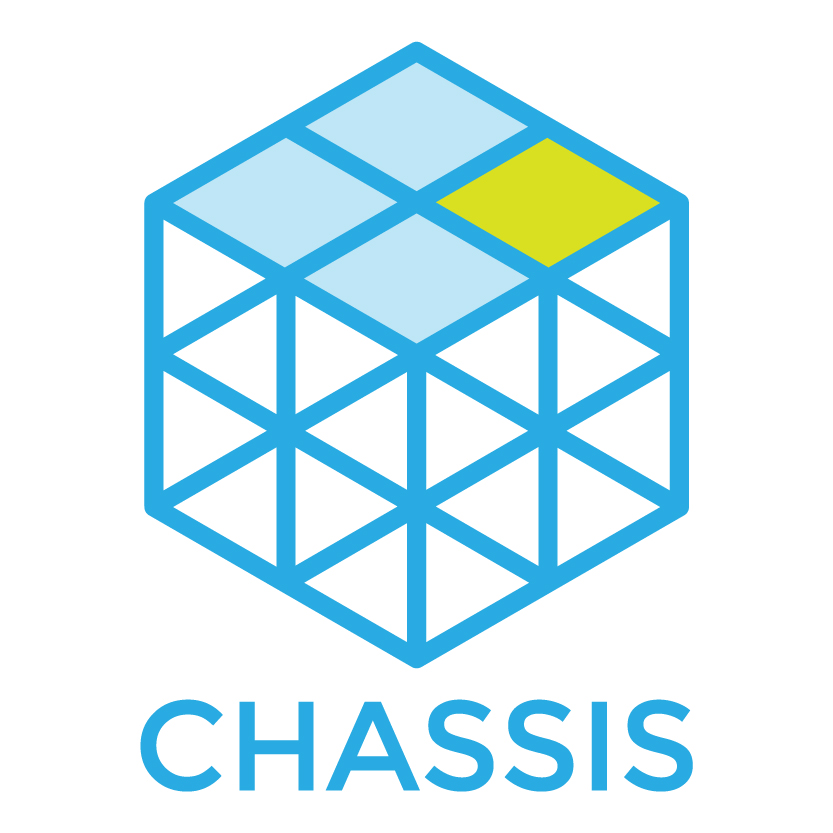Guides¶
These guides will help you configure Chassis for specific types of development.
Migrations¶
Importing A Production Database Into Chassis¶
- Use
sshto connect to your production server. Your host should provide instructions for doing this. - Export your production database with WP-CLI
wp db export <filename.sql>. - Download your the contents of your
wp-contentfolder on production to your local content folder. - Provision a new Chassis instance.
- Copy the export into the
contentfolder. - Run
vagrant sshin a terminal to SSH into your Chassis box. - Run
cd /vagrant/content - Run
wp db import <filename.sql> - Run
wp search-replace '//www.yoursite.com/wp-content' '//vagrant.local/content' - Run
wp cache flush - Start developing.
Alternatively you can use the SequelPro or phpMyAdmin extensions to handle importing and exporting of your databases.
You could also look at using the db_backup extension. You can commit an SQL export as a file called chassis-backup.sql and it should automatically import on install. You will still need to search and replace the URLs.
Exporting A Development Database Into A Production Database¶
- Add the production domain under
- vagrant.localincontent/config.local.yamle.g. -www.yoursite.com. - Reprovision with Puppet
vagrant provision. - SSH into your Chassis Box
vagrant ssh. - Use WP-CLI to search and replace e.g.
wp search-replace '//vagrant.local' '//www.yoursite.com'. - Use WP-CLI to search and replace the content urls. e.g.
wp search-replace '//www.yoursite.com/content' '//www.yoursite.com/wp-content'. - Export the database using WP-CLI
wp db dump --add-drop-table. - Log in to phpMyAdmin on your production server.
- Drop the database on your site and import your database dump.
- Upload your the contents of your
contentfolder to yourwp-contentfolder on production. - You’re done!
N.B. If you getting the Error Establishing a Database Connection message then you’ll probably need to edit the $table_prefix in wp-config.php.
Alternatively you can use the SequelPro or phpMyAdmin extensions to handle importing and exporting of your databases.
WP-CLI¶
WP-CLI is the command-line interface for WordPress. You can update plugins, configure multisite installations and much more, without using a web browser.
We bundle the latest version of WP-CLI in Chassis. You can access WP-CLI by running vagrant ssh from a terminal. You can check the WP-CLI details by running wp --info inside the Chassis box.
This should result in something like the following:
vagrant@vagrant:~$ wp –info OS: Linux 4.4.0-150-generic #176-Ubuntu SMP Wed May 29 18:56:26 UTC 2019 x86_64 Shell: /bin/bash PHP binary: /usr/bin/php7.3 PHP version: 7.3.8-1+ubuntu16.04.1+deb.sury.org+1 php.ini used: /etc/php/7.3/cli/php.ini WP-CLI root dir: phar://wp-cli.phar/vendor/wp-cli/wp-cli WP-CLI vendor dir: phar://wp-cli.phar/vendor WP_CLI phar path: /home/vagrant WP-CLI packages dir: WP-CLI global config: /home/vagrant/.wp-cli/config.yml WP-CLI project config: WP-CLI version: 2.3.0
WP-CLI Commands¶
You can see a full list of WP-CLI commands by running wp help inside your Chassis box. Some common commands are as follows:
wp config list- Lists variables, constants, and file includes defined in wp-config.php file.wp cron event list- Lists scheduled cron events.wp cron event run- Runs the next scheduled cron event for the given hook.wp plugin list- Gets a list of plugins.wp plugin install <plugin_slug> --activate– Install and activate a plugin from the WordPress plugin directory.wp post list- Gets a list of posts.wp post-type list- Lists registered post types.wp search-replace <old> <new>- Searches through all rows in a selection of tables and replaces appearances of the first string with the second string. Add the--dry-runparameter to test without making changes.wp shell- Evaluate PHP statements and expressions interactively, from within a WordPress environment. e.g.get_bloginfo( 'name' );wp site empty- Empties a site of its content (posts, comments, terms, and meta).wp site create --slug=awesome- Creates a site in a multisite installation.
There is extensive documentation and examples of all the WP-CLI commands on the WP-CLI website.
WP-CLI Packages¶
WP-CLI has additional WP-CLI packages which can be installed to add additional helper commands for your WordPress development needs.
We have made a Chassis WP-CLI extension that allows you to automatically install WP-CLI packages which have been published in the package index.
For example you could add the following section to one of your .yaml configuration files to automatically install the Chassis WP-CLI extension and the WP-CLI Server command.
wp_cli:
packages:
- wp-cli/server-command
- wp-cli/restful
Setting up SSL¶
To add an SSL to Chassis you need to do the following steps:
- Add
- chassis/chassis_opensslto one of your.yamlconfiguration files or rungit clone https://github.com/Chassis/chassis_openssl.git extensions/chassis_openssl. - Run
vagrant provision. This will create avagrant.local.certor<yoursitename>.local.certand avagrant.local.keyor <yoursitename>.local.key in the root directory of your Chassis folder. - Modify the
WP_SITEURLandWP_HOMEconstants to usehttps://instead ofhttp://. - If you are using a Mac run
sudo security add-trusted-cert -d -r trustRoot -k /Library/Keychains/System.keychain <yoursitename>.local.key. - If you are using Windows run
certutil -enterprise -f -v -AddStore "Root" "<yoursitename>.local.key". - Alternatively, you can read the Chassis OpenSSL readme for GUI options.
WordPress Core Development¶
We have created an official Chassis extension for [WordPress Core](https://github.com/Chassis/core_dev) development. Follow the instructions in the README to get setup and help contribute to [WordPress Core](https://make.wordpress.org/docs/handbook/devhub/#to-get-involved).
Site Health¶
Out of the box Chassis will not meet the Site Health requirements checks in WordPress core. If you’d like to achieve 100% Site Health you will need to do the following:
- Create a local-config.php with the following constants:
<?php
define( ‘AUTOMATIC_UPDATER_DISABLED’, false );
define( ‘WP_DEBUG_LOG’, false );
define( ‘WP_DEBUG’, false );
- Delete the inactive themes and plugins in both content and wp/wp-content.
- Create a yaml configuration file with the following extensions:
extensions:
- chassis/chassis_openssl
- chassis/imagick
- chassis/bcmath
- Run
vagrant provision. - Follow the Setting up SSL guide to setup your site for SSL.
- Create a file called
ssl.phpin content/mu-plugins with the following contents:
<?php
add_filter( 'https_ssl_verify', '__return_false' );
- Caution: Delete your
.gitfolders. - You’ll now have 100% Site Health!
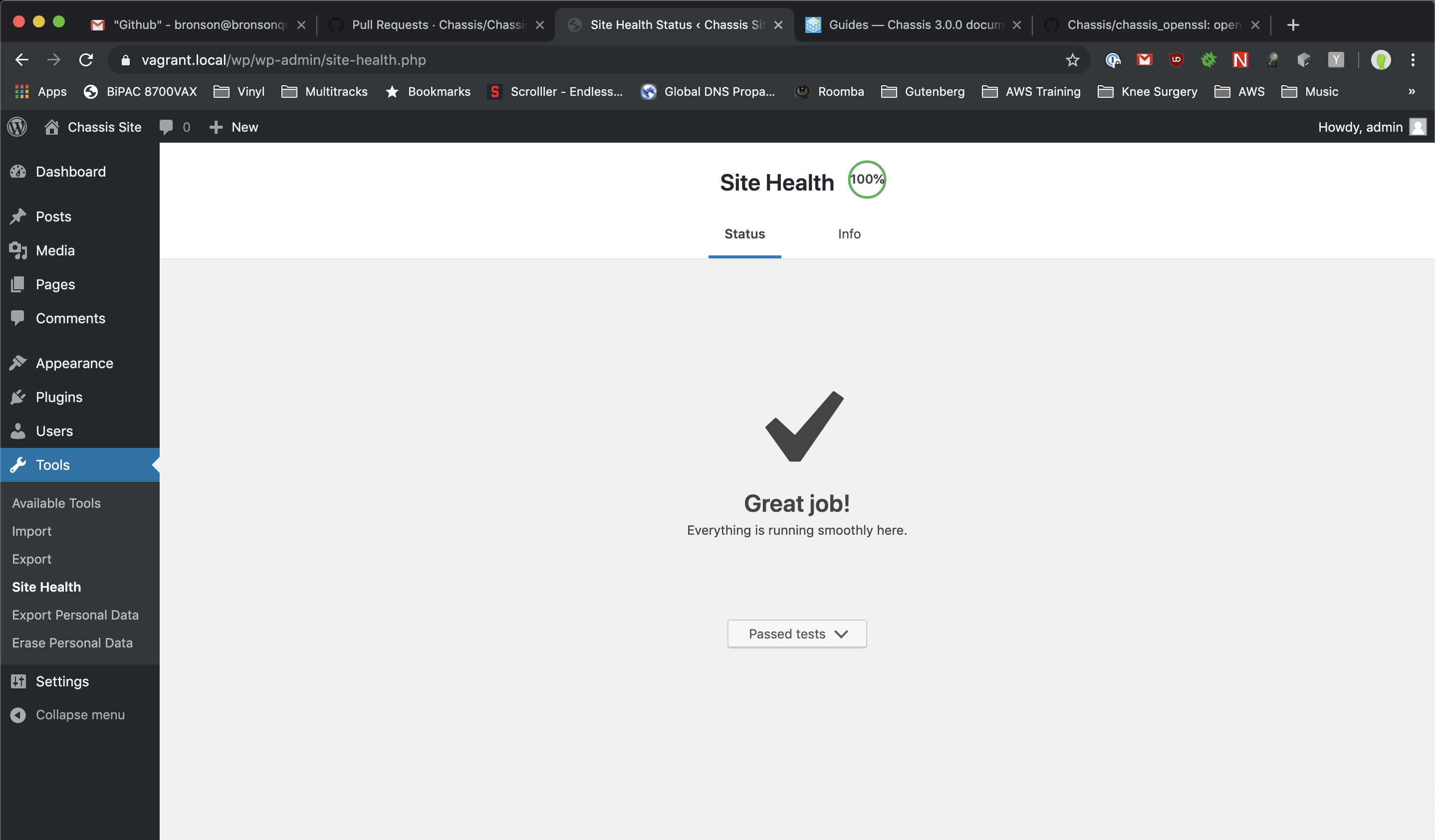
Tester Extension¶
The Tester extension adds and configures PHPUnit for WordPress tests. You can install other extensions if you want, but there’s nothing else required.
Configuration¶
Save this configuration as config.local.yaml in the Chassis root directory to configure Chassis to look for WordPress in your wpcore/ checkout.
paths:
# Use the Chassis box normally...
base: .
content: content
# But use my development copy of WordPress for the WP source
wp: ../wpcore/src
# Also use your development copy of WordPress for the unit test
# framework, and for the unit tests themselves
synced_folders:
../wpcore: /vagrant/extensions/tester/wpdevel
# Set the host to ``core.local`` to distinguish from other chassis boxes
hosts:
- core.local
# Explicitly set database configuration to avoid warning with Tester
database:
name: wordpress
user: wordpress
password: vagrantpassword
prefix: wp_
# Run in multisite mode (totally optional)
multisite: true
WordPress will now be loaded from the wpcore/ checkout, not the wp/ directory within Chassis. However, in order for WP-CLI and other tools to be able to find Chassis’ wp-config.php we need to add a dummy configuration file at wpcore/src/wp-config.php:
<?php
// Fool WP-CLI into recognising this as a valid config file
if ( false ) {
require ABSPATH . './wp-settings.php';
}
require '/vagrant/wp-config.php';
In normal circumstances editing Chassis’ own wp-config.php file is discouraged in favor of using local-config.php. However in this case you’re working around WP-CLI with the dummy wp-config.php file, so you will need to make one change to Chassis’ own wp-config.php file to wrap the line which requires wp-settings.php in a conditional check:
if ( ! defined( 'WP_CLI' ) ) {
require_once( ABSPATH . 'wp-settings.php' );
}
This will prevent WP-CLI from loading wp-settings.php twice.
With this configuration you should now be ready to develop against WordPress Core.